|
[HOME][type-M]他社からドメイン移行時のメールソフトの設定について
HOMEサービスの開始日から数日間は、お客様あてのメールが今まで利用していたメールサーバに届く場合がございます。
メールの取りこぼしを防ぐため、今までお使いのメールアドレスとHOMEサービスで作成したメールアドレスの2つをメールソフトに設定する必要がございます。
●手順
1.今までお使いのメールアドレスに対してのメールソフト設定手順
①今までご契約されていたメールサービス事業者様に受信メールサーバーと送信メールサーバーのIPアドレスをお問合せします。
②メールソフトの受信メールサーバーと送信メールサーバー設定をIPアドレスに変更します。
例:Outlook2019、2021、Microsoft365などの場合
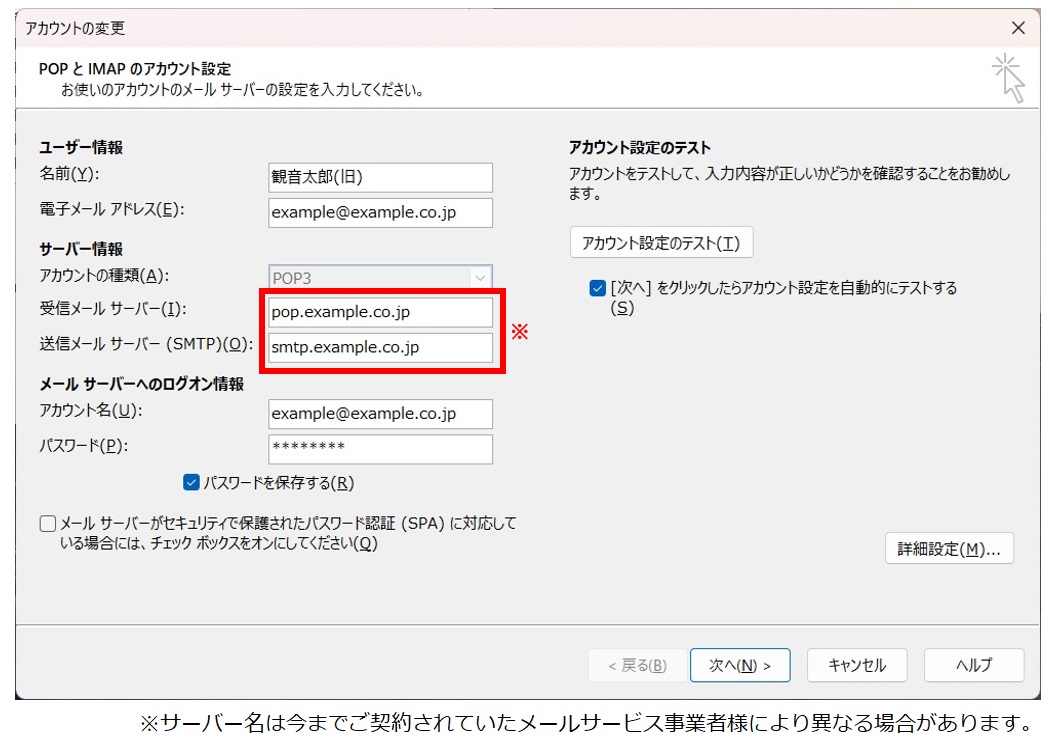
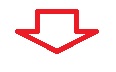
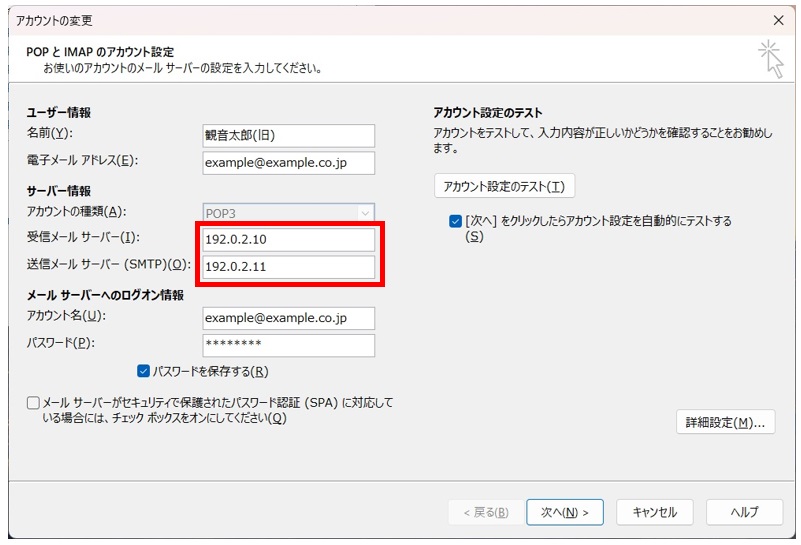
※.メールソフトの設定手順については、以下のFAQに掲載しています。
全てのメールソフト設定手順を掲載していませんのでご了承ください。
[HOME][type-M]メールソフトを設定する
2.HOMEサービスで作成したメールアドレスをメールソフトに設定する。
①マイデスクにてメールアドレスを登録します。
メールサービスをお使いになるためには、マイデスクよりメールアドレスの登録が必要となります。
マイデスクへのメールアドレス登録の手順については以下のマニュアルをご確認ください。
5.1.3メールアドレスを登録する
※.マイデスクには、初期管理者IDまたは管理者権限を割り当てたマイデスクIDでログインください。
②メールソフトにメールアドレスを設定します。
例:Outlook2019、2021、Microsoft365などの場合
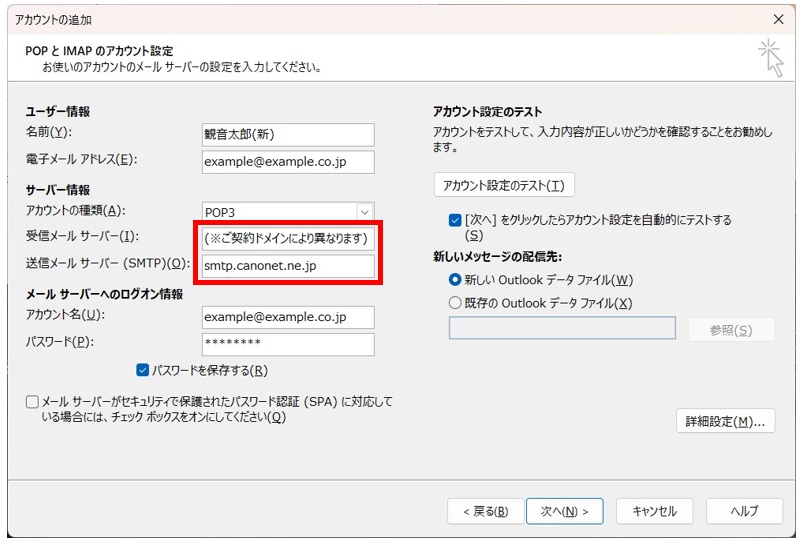
※.メールソフトの設定手順については、以下のFAQに掲載しています。
全てのメールソフト設定手順を掲載していませんのでご了承ください。
[HOME][type-M]メールソフトを設定する
【ご注意ください】
メールソフトによっては同じメールアドレスを複数登録できないこともございます。
お使いのメールソフトのサポートセンターもしくはマニュアル等でご確認ください。
【ご参考】メールアドレス登録後のイメージ図(Outlook2019、2021、Microsoft365)
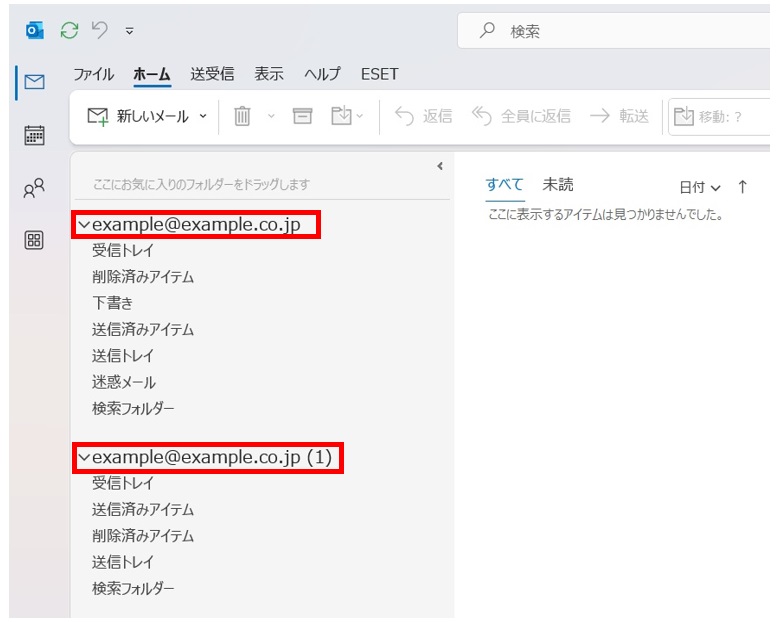
③メール送受信テストを実施する。
サービス開始の当日にメール送受信のテストを行います。
メール送受信の処理にてエラーメッセージが出力されないことを確認します。
テストメールは今までお使いのメールサーバ宛に届く場合もございます。
★メール送受信テストでエラーメッセージが出力された場合の対処方法について
メールソフトの設定が正しいにも関わらずメール送受信ができないケースとして、お客様のドメイン情報がインターネット環境に浸透するまで時間がかかっている場合がございます。
しばらくたってからメール送受信をお試しください。
※お急ぎのお客様へ
マイデスクのDNS管理にて送信用(SMTP)と受信用(POP)のメールサーバのIPアドレスをご確認の上、メールソフトの送信用と受信用のメールサーバにIPアドレスを指定して頂くことも可能です。
但し、インターネットに浸透された(数日程度)のちには、ご利用のご案内に記載されたメールサーバ名にお戻し頂きますようお願いいたします。
---
更新日:2025/4/17
|